Error Report Every Time Closing Microsoft Teams On Mac Os
- Microsoft Teams Office 365 Login
- Error Report Every Time Closing Microsoft Teams On Mac Os 10
- Error Report Every Time Closing Microsoft Teams On Mac Os 11
- Download Microsoft Teams
- Microsoft
Welcome to the Microsoft Teams community! Our community is stronger because you joined. Please share your knowledge and experience, explore our resources, and learn new and compelling ways to collaborate with Microsoft Teams from our community experts. Re: Teams Keeps Closing / Crashing on Mac Tanner - they may do, but perhaps the app is not running as admin, so OS X will usually prompt for upgraded rights to do something and the script background process cannot do so. 2017-2-1 Tech support scams are an industry-wide issue where scammers trick you into paying for unnecessary technical support services. You can help protect yourself from scammers by verifying that the contact is a Microsoft Agent or Microsoft Employee and that the phone number is an official Microsoft global customer service number.
There are three types of log files automatically produced by the client that can be leveraged to assist in troubleshooting Microsoft Teams.
Debug logs
Media logs
Desktop logs
When creating a support request with Microsoft Support, the support engineer will require the debug logs. Having these logs on hand before creating the support request will allow Microsoft to quickly start troubleshooting the problem. Media or desktop logs are only required if requested by Microsoft.
The following table outlines the various clients, and their associated logs. Log files are stored in locations specific to the client and operating system.
| Client | Debug | Desktop | Media |
|---|---|---|---|
| Web | X | - | - |
| Windows | X | X | X |
| Mac OSX | X | X | X |
| iOS | - | - | - |
| Android | - | - | - |
For a complete list of supported operating systems and browsers, see Get clients for Microsoft Teams.
Debug logs
These are the most common logs and are required for all Microsoft support cases. Debug logs are produced by the Windows and Mac desktop clients, as well as browser based clients. The logs are text based and are read from the bottom up. They can be read using any text based editor and new logs are created when logging into the client.
Debug logs show the following data flows:
Login
Connection requests to middle tier services
Call/conversation
The debug logs are produced using the following OS specific methods:
Windows:
Spruce up your slide presentations with these handy PowerPoint 2011 features:.Cross-platform presentations: To play your presentations on other platforms, install Flip4Mac, a free QuickTime codec that enables you to play Windows Media Video format in QuickTime.Print handouts: To print handouts with lines for taking notes, choose File→Print. Microsoft office 2011 mac free keys. Look for the Print What pop-up menu and choose Handouts (3 Slides per Page).Create a PowerPoint package: To create a package that has all DRM-free media properly linked, choose File→Save As. .Rename a worksheet: Double-click a sheet tab to change its name.Edit cells: Double-click a cell to edit the cell formula or cell contents on the worksheet.File timesaver: Save your files as Excel Binary Workbook (.xlsb) to get a much smaller file that opens and saves faster.Create table rows and columns: Choose Insert→List to start the List Wizard, which helps you create row and column tables for your data.Alternative menu options: Hold down the Shift key while navigating Excel’s menus to see alternative options. Perfecting PowerPoint 2011 for Mac Presentation SkillsDon’t let your audience suffer “death by PowerPoint” with the presentations you create in PowerPoint 2011 for Mac.
Keyboard shortcut: Ctrl + Alt + Shift + 1
Mac OSX:
Keyboard shortcut: Option + Command + Shift+1
The debug logs are automatically downloaded to the following folders.
Windows: %userprofile%Downloads
Mac OSX: Downloads
Browser: You will be prompted to save the debug log to default save location
Media Logs
Media logs contain diagnostic data about audio, video and screen sharing. They are required for support cases only upon request and can only be inspected by Microsoft. The following table outlines the log location.
| Client | Location |
|---|---|
| Windows | %appdata%MicrosoftTeamsmedia-stack*.blog |
| %appdata%MicrosoftTeamsskylib*.blog | |
| %appdata%MicrosoftTeamsmedia-stack*.etl | |
| Mac OSX | ~/Library/Application Support/Microsoft/Teams/media-stack/*.blog |
| ~/Library/Application Support/Microsoft/Teams/skylib/*.blog |
Desktop logs
Desktop logs, also known as bootstrapper logs, contains log data that occurs between the desktop client and the browser. Like media logs, these logs are only needed if requested by Microsoft. The logs are text based and can be read using any text based editor in a top down format.
Outlook 2016 mac database utility. After that, click on the (+) icon to add a new identity & enter the name of a new identity. Now, set the newly created Outlook profile as a default. Finally, you will recreate the new Outlook profile.ConclusionThe Outlook for Mac application is an important email client from the user perspective and it supports 2011 and 2016 versions of Outlook.
Windows:
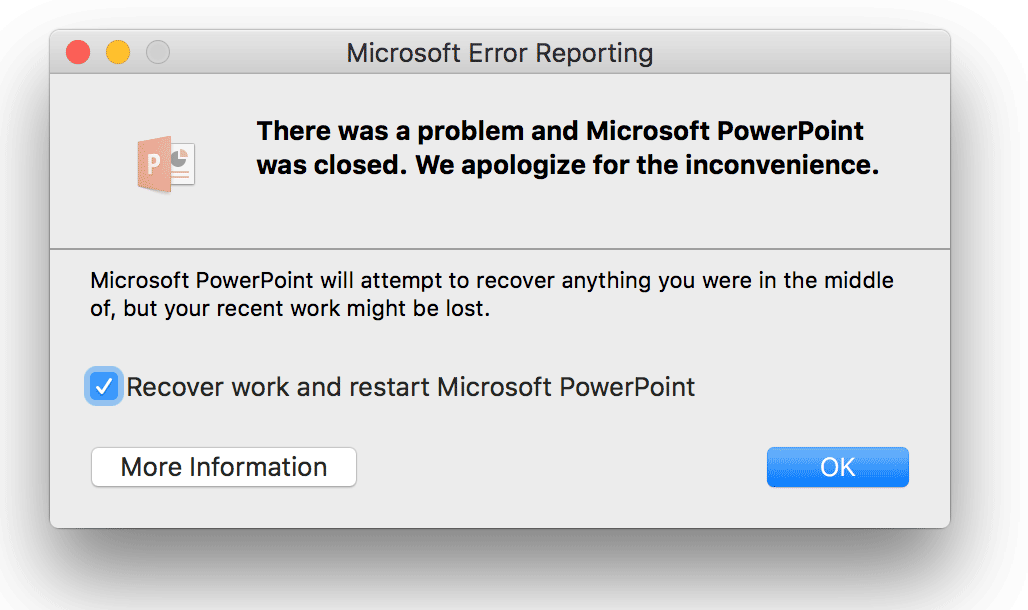
- Right-click the Microsoft Teams icon in your application tray, select Get Logs
Mac OsX:
- Choosing Get Logs from the Help pull-down menu
| Client | Location |
|---|---|
| Windows | %appdata%MicrosoftTeamslogs.txt |
| Mac OSX | ~/Library/Application Support/Microsoft/Teams/logs.txt |
As an admin, you can manage devices used with Teams in your organization from the Microsoft Teams admin center. You can view and manage the device inventory for your organization and do tasks such as update, restart, and monitor diagnostics for devices. You can also create and assign configuration profiles to a device or groups of devices.
Microsoft Teams Office 365 Login
What devices can you manage?
Error Report Every Time Closing Microsoft Teams On Mac Os 10
You can manage any device that's certified for, and enrolled in, Teams. A device is automatically enrolled the first time a user signs in to Teams on the device. For a list of certified devices that can be managed, see:
Error Report Every Time Closing Microsoft Teams On Mac Os 11
- Collaboration bars
Devices are managed in the Microsoft Teams admin center under Devices in the left navigation.
Note
If you have Microsoft Intune, devices are automatically enrolled in Intune. After a device is enrolled, device compliance is confirmed and conditional access policies are applied to the device.
Manage phones and collaboration bars in Teams
Even though phones and collaboration bars are managed the same in the Microsoft Teams admin center, they have their own respective sections in the left navigation under Devices. This lets you manage each type of device separately.
Download Microsoft Teams
From here, you can view and manage phones and collaboration bars enrolled in Teams in your organization. Information that you'll see for each device includes device name, manufacturer, model, user, status, action, last seen, and history. You can customize the view to show the information that fits your needs.
Here's some examples of how you can manage Teams devices in your organization.
| To do this.. | Do this |
|---|---|
| Change device information | Select a device > Edit. You can edit details such as device name, asset tag, and add notes. |
| Manage software updates | Select a device > Update. You can view the list of software and firmware updates available for the device and choose the updates to install. |
| Restart a device | Select a device > Restart. |
| View device history | Select a device > History. You can view the update history for the device. |
| View diagnostics | Select a device > Diagnostics. |
Use configuration profiles in Teams
Use configuration profiles to manage settings and features for Teams devices in your organization. You can create or upload configuration profiles to include settings and features you want to enable or disable and then assign a profile to a device or groups of devices.
Create a configuration profile
- In the left navigation, go to Devices > Configuration profiles.
- Click Add.
- Enter a name for the profile and if you want, add a friendly description.
- Specify the settings you want for the profile, and then click Save.
Microsoft
Assign a configuration profile
- In the left navigation, go to Devices > Configuration profiles.
- Select the Configuration profile you want to assign, and then click Assign to device.
- In the Assign devices to a configuration profile pane, search for and select the devices you want to assign.
- Click Save.