Microsoft Not Letting Me Use Word On Mac
I know my sign in name and password, but can't sign in - you might have multiple accounts (and not even know it). Follow these steps to sign in to the correct Skype account: Do you have more than one Skype account? Do you use an email address to sign in to other Microsoft products or services such as Xbox, OneDrive, or Outlook.com? For more detailed ways of updating the table of contents, or to create a table of contents, use the Open in Word command to open the document in your desktop version of Word (Windows or Mac). To learn more, see steps for creating a table of contents in Word for Windows or Mac.
- Microsoft Not Letting Me Use Word On Mac On Macbook Pro
- Word Not Responding On Mac
- Can't Open Word On Mac
If you plan to share the document with people who use an earlier version of Word, you might want to work in compatibility mode and leave the document in its current file format. This is because other people may be unable to edit parts of a document that you create by using new or improved features in Word for Mac 2011 and Word 2016 for Mac. Jan 17, 2010 why does microsoft word not let me type? When i open up microsoft word 2007 the set-up thing pops where you have to enter product key so i close it, then when i type it says, at the bottom, 'this modification is not allowed because the selection is locked'. If Office activation fails, you'll see Unlicensed Product or Non-commercial use / Unlicensed Product in the title bar of your Office apps, and most features of Office are disabled. To restore all features of Office, you'll need to fix the problem that's causing activation to fail.
At times your users might encounter issues with Office Add-ins that you develop. For example, an add-in fails to load or is inaccessible. Use the information in this article to help resolve common issues that your users encounter with your Office Add-in.
The true problem is that word for mac (and Windows) saves in the.docx file format and word can no longer find that folder.For some reason Apple iCloud has taken the folder so that it can not be seen by word.Go to Finder and locate and then drag the 'documents' folder back up to the top of the list of finder folders.That should do it.It did for me.
You can also use Fiddler to identify and debug issues with your add-ins.
Common errors and troubleshooting steps
The following table lists common error messages that users might encounter and steps that your users can take to resolve the errors.
| Error message | Resolution |
|---|---|
| App error: Catalog could not be reached | Verify firewall settings.'Catalog' refers to AppSource. This message indicates that the user cannot access AppSource. |
| APP ERROR: This app could not be started. Close this dialog to ignore the problem or click 'Restart' to try again. | Verify that the latest Office updates are installed, or download the update for Office 2013. |
| Error: Object doesn't support property or method 'defineProperty' | Confirm that Internet Explorer is not running in Compatibility Mode. Go to Tools > Compatibility View Settings. |
| Sorry, we couldn't load the app because your browser version is not supported. Click here for a list of supported browser versions. | Make sure that the browser supports HTML5 local storage, or reset your Internet Explorer settings. For information about supported browsers, see Requirements for running Office Add-ins. |
When installing an add-in, you see 'Error loading add-in' in the status bar
- Close Office.
- Verify that the manifest is valid
- Restart the add-in
- Install the add-in again.
You can also give us feedback: if using Excel on Windows or Mac, you can report feedback to the Office extensibility team directly from Excel. To do this, select FileFeedbackSend a Frown. Sending a frown provides the necessary logs to understand the issue.
Outlook add-in doesn't work correctly
If an Outlook add-in running on Windows and using Internet Explorer is not working correctly, try turning on script debugging in Internet Explorer.
Go to Tools > Internet Options > Advanced.
Under Browsing, uncheck Disable script debugging (Internet Explorer) and Disable script debugging (Other).
We recommend that you uncheck these settings only to troubleshoot the issue. If you leave them unchecked, you will get prompts when you browse. After the issue is resolved, check Disable script debugging (Internet Explorer) and Disable script debugging (Other) again.
Add-in doesn't activate in Office 2013
If the add-in doesn't activate when the user performs the following steps:
Signs in with their Microsoft account in Office 2013.
Enables two-step verification for their Microsoft account.
Verifies their identity when prompted when they try to insert an add-in.
Verify that the latest Office updates are installed, or download the update for Office 2013. Microsoft remote desktop mac setup gateway.
Add-in doesn't load in task pane or other issues with the add-in manifest
See Validate an Office Add-in's manifest and Debug your add-in with runtime logging to debug add-in manifest issues.
Add-in dialog box cannot be displayed
When using an Office Add-in, the user is asked to allow a dialog box to be displayed. The user chooses Allow, and the following error message occurs:
'The security settings in your browser prevent us from creating a dialog box. Try a different browser, or configure your browser so that [URL] and the domain shown in your address bar are in the same security zone.'
| Affected browsers | Affected platforms |
|---|---|
| Internet Explorer, Microsoft Edge | Office on the web |
To resolve the issue, end users or administrators can add the domain of the add-in to the list of trusted sites in Internet Explorer. Use the same procedure whether you're using the Internet Explorer or Microsoft Edge browser.
Important
Do not add the URL for an add-in to your list of trusted sites if you don't trust the add-in.
To add a URL to your list of trusted sites:
- In Control Panel, go to Internet options > Security.
- Select the Trusted sites zone, and choose Sites.
- Enter the URL that appears in the error message, and choose Add.
- Try to use the add-in again. If the problem persists, verify the settings for the other security zones and ensure that the add-in domain is in the same zone as the URL that is displayed in the address bar of the Office application.
This issue occurs when the Dialog API is used in pop-up mode. To prevent this issue from occurring, use the displayInFrame flag. This requires that your page support display within an iframe. The following example shows how to use the flag.
Changes to add-in commands including ribbon buttons and menu items do not take effect
If changes you've made in the manifest, such as file names of ribbon button icons or text of menu items, do not seem to take effect, try clearing the Office cache on your computer.
For Windows:
Delete the contents of the folder %LOCALAPPDATA%MicrosoftOffice16.0Wef.
For Mac:
Add-ins are often cached in Office for Mac, for performance reasons. Normally, the cache is cleared by reloading the add-in. If more than one add-in exists in the same document, the process of automatically clearing the cache on reload might not be reliable.
You can clear the cache by using the personality menu of any task pane add-in.
Choose the personality menu. Then choose Clear Web Cache.
Note
You must run macOS version 10.13.6 or later to see the personality menu.
You can also clear the cache manually by deleting the contents of the ~/Library/Containers/com.Microsoft.OsfWebHost/Data/ folder.
Note
If that folder doesn't exist, check for the following folders and if found, delete the contents of the folder:
~/Library/Containers/com.microsoft.{host}/Data/Library/Caches/where{host}is the Office host (e.g.,Excel)~/Library/Containers/com.microsoft.{host}/Data/Library/Application Support/Microsoft/Office/16.0/Wef/where{host}is the Office host (e.g.,Excel)com.microsoft.Office365ServiceV2/Data/Caches/com.microsoft.Office365ServiceV2/
For iOS:
Call window.location.reload(true) from JavaScript in the add-in to force a reload. Alternatively, you can reinstall Office.
Changes to static files, such as JavaScript, HTML, and CSS do not take effect
The browser may be caching these files. To prevent this, turn off client-side caching when developing. The details will depend on what kind of server you are using. In most cases, it involves adding certain headers to the HTTP Responses. We suggest the following set:
- Cache-Control: 'private, no-cache, no-store'
- Pragma: 'no-cache'
- Expires: '-1'
For an example of doing this in an Node.JS Express server, see this app.js file. For an example in an ASP.NET project, see this cshtml file.
If your add-in is hosted in Internet Information Server (IIS), you could also add the following to the web.config.
If these steps don't seem to work at first, you may need to clear the browser's cache. Do this through the UI of the browser. Sometimes the Edge cache isn't successfully cleared when you try to clear it in the Edge UI. If that happens, run the following command in a Windows Command Prompt.
See also
-->Note
Office 365 ProPlus is being renamed to Microsoft 365 Apps for enterprise. For more information about this change, read this blog post.
Summary
This article suggests ways in which you can diagnose and resolve issues when you cannot print a Microsoft Word document.
More Information
Examples of print failure are as follows:
- You receive error messages and other messages when you try to print a file.
- The printer does not respond.
- Files print as meaningless symbols.
This article does not discuss printer output issues, such as envelope-positioning problems, missing graphics, and inaccurate page numbers.
Note
Before you continue, see the 'References' section for known issues in Word that might match your printer's behavior. If you do not find a match for your error message or your printer's behavior, follow the steps in this article to troubleshoot your printing problem.
To resolve a print failure in Word, you must determine its cause. Causes typically fit into one of the following categories:
- Damaged documents or damaged content in documents
- The Word program itself
- The printer driver
- The Windows operating system
- Connectivity or hardware
Do not make assumptions about what is causing your printing problem. Instead, rely on systematic troubleshooting to reveal the cause.
Use the following tests to help determine the cause of your printing failure.
Step 1: Test printing in other documents
Damaged documents or documents that contain damaged graphics or damaged fonts can cause print errors in Word. Before you reinstall drivers or software, test the Word program's ability to print. To do this, follow these steps.
Word 2013, Word 2010, and Word 2007
Open a new blank document in Word.
On the first line of the document, type the following text:
=rand(10)
Press Enter. This inserts 10 paragraphs of sample text.
Try to print the document.
If the document prints successfully, change to a different font, or insert clip art, a table, or a drawing object.
To change the font, follow these steps:
- Use your pointing device to select your sample text.
- Click Home.
- In the Font list, click to select a different font.
To insert clip art, follow these steps:
- Click the Insert tab, and then click Clip Art. (In Word 2013, click the Insert tab, and then click Online Pictures.)
- On the Clip Art task pane, leave the Search text box blank, and then click Go. (In Word 2013, type a term in the Office.com Clip Art search box, and then click Search.)
- Right-click one of the pictures, and then click Insert.
- Close the Clip Art task pane.
To insert a table, follow these steps:
- Click Insert, click Table, and then click Insert Table.
- Type the number of columns and rows that you want, and then click OK.
To insert a drawing object, follow these steps:
- Click Insert, and then click Shapes.
- Double-click one of the shapes.
Test the print function again.
Word 2003
Open a new blank document in Word.
On the first line of the document, type the following text:=rand(10)
Press Enter. This inserts 10 paragraphs of sample text.
Try to print the document.
If the document prints successfully, change to a different font, or insert clip art, a table, or a drawing object.
To change the font, follow these steps:
- Use your pointing device to select your sample text.
- On the Format menu, click Font.
- In the Font list, click to select a different font, and then click OK.
To insert clip art, follow these steps:
- On the Insert menu, point to Picture, and then click Clip Art.
- On the Insert Clip Art task pane, leave the Search text box blank, and then click Search.
- Right-click one of the pictures, and then click Insert.
- Close the Insert Clip Art task pane.
To insert a table, follow these steps:
- On the Table menu, point to Insert, and then click Table.
- Click OK.
To insert a drawing object, follow these steps:
- On the View menu, point to Toolbars, and then click Drawing.
- On the Drawing toolbar, select one of the drawing shapes.
- Click anywhere in the document, drag the mouse pointer, and then release the button.
Test the print function again.
The success or failure of these tests shows whether Word can print generally. These tests may also give you clues about certain fonts or graphics that Word cannot print.
If you do not receive errors in the test document but still cannot print your original document, your original document may be damaged. This may be true even if you can print the same document on another computer, because there are many situations in which the symptoms of file damage appear on some computers and not on other computers.
Again, rely on systematic troubleshooting instead of on assumptions about what is causing the problem. Therefore, if you cannot print a particular document but can print other documents in Word, you may have a damaged document. Troubleshoot the problem accordingly. For more information about how to troubleshoot damaged Word documents, click the following article number to view the article in the Microsoft Knowledge Base:
826864 How to troubleshoot damaged Word documents
If Word cannot print at all, or if Word cannot print a certain font or a certain kind of graphic, go to 'Step 2: Test Printing in Other Programs.'
Step 2: Test printing in other programs
The scope of the printing problem may reveal its cause. For example, some printing problems affect only Word, whereas other printing problems affect several of or all Windows-based programs.
The following tests can help determine whether this problem involves programs other than Word.
Test in WordPad
- Click Start, point to Programs (in Windows XP, point to All Programs), point to Accessories, and then clickWordPad. (In Windows 8, press the Windows key to go to the Start Screen, type WordPad, and then click the icon.)
- In the blank WordPad document, type This is a test.
- On the **File **menu, click Print.
- Click OK or Print to print the file.
If you found in Step 1: Test printing in other documents' that the print problem occurs only with certain fonts or certain graphics images, try to reproduce this problem in WordPad. To do this, apply the same font, or insert the same kind of graphics image. (To select a different font in WordPad, use the same method that you use in Word.)
To insert a graphics image in WordPad, follow these steps:
On the Insert menu, click Object.
Note In Windows 8 and Windows 7, click Insert Object on the Home tab.
Follow one or both of the following steps:
- To create a new graphics image, click Create New, and then select one of the object types from the list. For example, click Paintbrush Picture to create a test bitmap in the Microsoft Paint program.
- To insert a graphics image from a file, click Create from File, and then click Browse to select the file.
After you finish your testing in WordPad, you can test the print functions in your web browser or your other Office programs. You can also try to print a test page for your printer. To print a text page, follow these steps:
Click Start, point to Settings, and then click Printers.
Notes
- In Windows XP, click Start, and then click Printers and Faxes.
- In Windows Vista, click Start, and then click Printers.
- In Windows 7, click Start, and then click Devices and Printers.
- In Windows 8, press the Windows key to go to the Start Screen, type Printers, click Settings, and then click Devices and Printers.
Right-click the icon for your printer, and then click Properties.
On the General tab, click Print Test Page.
If you cannot print a test page, or if you cannot print in several or all Windows-based programs, you have a printer driver problem, a Windows problem, a hardware problem, or a connectivity problem.
If the problem is limited to a particular font, a damaged font file may be the cause. For more information about how to test and reinstall fonts, click the following article numbers to view the articles in the Microsoft Knowledge Base:
314960 How to install or remove a font in Windows
If you can print without problems in all programs except Word, go to 'Step 3: Test printing with different printer drivers.'
You may be able to use Windows printing help and troubleshooters to resolve the printing problem.
- In Windows 8 and Windows 7, you can run the printing troubleshooting wizard by clicking Start, typing printing, and then selecting Find and fix printing problems.
- In Windows Vista or Windows XP, click Start, select Help and Support, and search on printingor printing troubleshoot.
Step 3: Test printing with different printer drivers
If Word is the only program on your computer that cannot print, you may think that Word is the cause of the problem. Be aware that Word is a very printer-intensive program. Therefore, a minor problem with the printer driver affects Word before it affects other programs.
To determine whether the printer driver is the cause of the problem, you can test different drivers. If the Word printing problem occurs only when you print documents that use a certain font or a certain kind of graphics image, try to print to another printer.
If no other printer is available, contact the manufacturer to determine whether there is an updated version of the driver or a different driver that works with your printer model. See the 'References' section for information about how to contact a third-party vendor.
If the Word printing problem occurs even when you print documents that are made up only of text, you can use a generic, text-only printer driver to test printing from Word. To do this, follow these steps for your version of Windows.
Note On some versions of Windows, these steps may require access to the Windows installation CD-ROM or access to a network drive that contains the Windows installation files.
Windows 8, Windows 7, and Windows Vista
Take one of the following actions, as appropriate for your situation:
- For Windows Vista: Click Start, and then click Printers.
- For Windows 7: Click Start, and then click Devices and Printers.
Click Add a printer.
Click Add a local printer on the first screen of the Add Printer Wizard.
Make sure that the Use an existing port check box is selected, change the dropdown option to File: (Print to file), and then click Next.
In the Manufacturers list, click Generic, and then click Next.
Leave the default printer name, click Next, and then click Finish.
When the driver installation is complete, open a document in Word, and then do the following, as appropriate for your situation:
- For Word 2007: Click the Microsoft Office Button, and then click Print.
- For other versions: On the Filemenu, click Print.
Do the following, as appropriate for your situation:
- For Word 2010: Click the printer dropdown menu, and then click Print.
- For other versions: Click to select the Print to File check box, and then click OK.
Change the location to My Document, and then name the file Test.prn.
Click OK.
Windows XP
- Click Start, and then click Printers and Faxes.
- Click Add a printer under Printer Tasks.
- Click Next on the first screen of the Add Printer Wizard.
- Click Local printer attached to this computer, make sure that the Automatically detect and install my Plug and Play printer check box is cleared, and then click Next.
- Click FILE for the port, and then click Next.
- In the Manufacturers list, click Generic, and then click Next.
- Click FILE for the port, and then click Next.
- Click Yes when you are prompted for whether Windows will use the printer as the default, and then click Next.
- Click No when you are prompted to print a test page, and then click Finish.
- When the driver installation is complete, open a document in Word, and then click Print on the Filemenu.
- When the Print to file dialog box appears, click My Documents for the location of the file, and then type the following file name: Test.prn
- Click OK.
Windows 2000
- Click Start, point to Settings, and then click Printers.
- Double-click the **Add Printer **icon.
- Click Next on the first screen of the Add Printer Wizard.
- Click Local printer, and then click Next.
- Click FILE for the port, and then click Next.
- In the Manufacturers list, click Generic.
- In the Printers list, click Generic/Text Only, and then click Next.
- Click Yes when you are prompted for whether Windows will use the printer as the default, and then click Next.
- Click Do not share this printer, and then click Next.
- Click No when you are prompted to print a test page, and then click Finish.
- When the driver installation is complete, open a document in Word, and then click Print.
- When the Print to file dialog box appears, click My Documents for the location of the file, and then type the following file name: Test.prn
- Click OK.
If you receive an error message in Word when you print files that contain only text but do not receive the error message when you print with the generic, text-only printer driver, your printer driver may be damaged. In this case, contact the manufacturer for help in removing the printer driver and installing an updated version. See the 'References' section for information about how to contact a third-party vendor.
If the printing problem occurs with a different printer driver, go to 'Step 4: Test the Word program files and settings.'
Step 4: Test the Word program files and settings
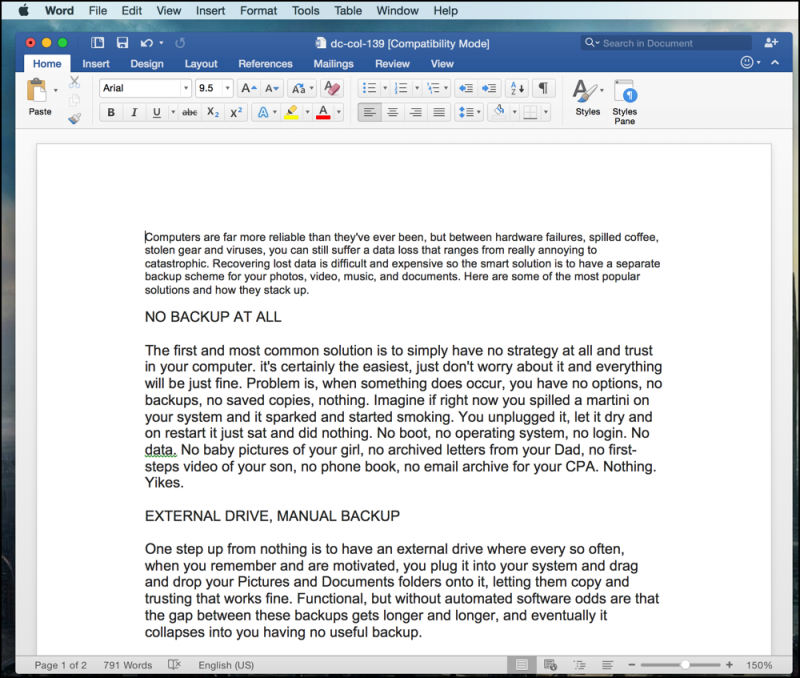
After you verify that the printing problem is not limited to a particular document or to a particular printer driver, and that the problem is limited to the Word program, test the Word program by starting by using only the default settings.
For more information about how to start by using the default settings, click the following article numbers to view the articles in the Microsoft Knowledge Base:
921541 How to troubleshoot problems that occur when you start or use Word
If the printing problem continues to occur, run Detect and Repair to reinstall the missing or damaged program files. To run Detect and Repair, follow these steps.
Word 2013 and Word 2010
Exit all Office programs.
Use one of the following procedures, depending on your version of Windows:
- In Windows 7 or Windows Vista, click Start, and then type add remove.
- In Windows XP or Windows Server 2003, click Start, and then click Control Panel.
- In Windows 2000, click Start, point to Setting, and then click** Control Panel**.
Open Add or Remove Programs.
Click Change or Remove Programs, click Microsoft Office (Microsoft Office Word) or the version of Office or Word that you have in the Currently installed programs list, and then click Change.
Click Repair or Repair Word (Repair Office), and then click **Continue **or Next.
Word 2007
- Start Word 2007.
- Click the Microsoft Office button, and then click Word Options.
- Click Resources, click Diagnose, and then follow the prompts on the screen.
Word 2003
- On the Help menu in Word, click Detect and Repair.
- Click Start.
- Insert the Word CD-ROM or Office CD-ROM if you are prompted, and then click OK.
If the printing problem continues to occur after you repair the Word installation or the Office installation, look for problems in Windows.
Step 5: Test for problems in Windows
To look for device drivers or memory-resident programs that might be interfering with the Word print function, start Windows in safe mode, and then test printing to a file in Word. To start Windows in safe mode, follow these steps, as appropriate for your version of Windows.
Windows 8, Windows 7, and Windows Vista
- Remove all floppy disks, CDs, and DVDs from your computer, and then restart your computer.
- Click Start, click the arrow next to the Lock button, and then click Restart.
Note In Windows 8, click Settings from the Charms menu, click Power, and then click Restart.
3. Press and hold the F8 key as your computer restarts.
Microsoft Not Letting Me Use Word On Mac On Macbook Pro
Note You have to press F8 before the Windows logo appears. If the Windows logo appears, you must try to restart your computer. To do this, wait until the Windows logon prompt appears, and then shut down and restart your computer.
4. On the Advanced Boot Options screen, use the arrow keys to select the Safe Mode option, and then press ENTER.
5. Log on to your computer by using a user account that has administrative credentials.
Windows XP
Note You must be logged on as an administrator or as a member of the Administrators group to finish this procedure. If your computer is connected to a network, network policy settings may also prevent you from completing this procedure.
Warning
When you follow the steps in this article, you may disable the System Restore Service and may remove any previously created restore points.
For more information about how to use the System Restore utility to restore the computer to an earlier state, click the following article number to view the article in the Microsoft Knowledge Base:
306084 How to restore Windows XP to a previous state
Click Start, click Run, and then type the following command in the Open box: msconfig
Click OK.
On the General tab, click Selective Startup, and then click to clear all the successive check boxes.
Note You cannot click to clear the Use Original BOOT.INI check box.
Click OK, and then click Restart to restart your computer.
For more information about how to perform a clean restart in Windows XP, click the following article number to view the article in the Microsoft Knowledge Base:
310353 How to configure Windows XP to start in a 'clean boot' state
Windows 2000
Word Not Responding On Mac
- Restart the computer.
- Press F8 when you receive the following message:
- On the Windows 2000 Advanced Options menu, click Safe mode, and then press ENTER.
- After Windows starts in safe mode, start Word, and then type some text in a new document.
- On the File menu, click Print.
- In the Print dialog box, click to select the Print to file check box, and then click OK.
- When the Print to file dialog box appears, click My Documents for the location of the file, and then type the following file name: Test.prn
- Click OK.
Can't Open Word On Mac
If the Word printing problem does not occur when you start Windows in safe mode, use clean-boot troubleshooting to help determine the source of the problem.