Microsoft Snippet For Mac
- Snipping Tool For Mac
- Microsoft Snippet For Mac Windows 10
- Microsoft Snipping Tool For Mac
- Download Microsoft Word For Mac
- Microsoft Snippet Download
- Snippet Screenshot Tool
- Microsoft Snippet For Mac Os
Download Snippet 2.0 for Mac from our website for free. The application lies within Developer Tools, more precisely DB Tools. This Mac download was checked by our built-in antivirus and was rated as malware free. The unique ID for this app's bundle is com.fuelcollective.Snippet. The most popular versions of the tool are 2.0, 1.6 and 1.0. Office for Mac with Office 365, gives you power and flexibility to get things done virtually from anywhere. Find the right Office for you. Learn how Microsoft uses ads to create a more customized online experience tailored for you.
Screenshots are something you probably use a lot in your work and personal life. When you want to explain or demonstrate something to others, a simple screenshot with notes may be easier to understand instead of hundreds of words.
In the Windows System, there is a built-in screenshot tool: the Snipping Tool, which provides all you need to take a snapshot. For example, you can take screenshots with Snipping Tool in four modes.
Free-form snip: Take a screenshot in free-form shape.
Rectangular snip: Draw a rectangle to take snapshots.
Window snip: Select a window to take a screenshot.
Full-screen snip: Capture the entire screen.
Keyboard shotcuts are also available for Snipping Tool. When the screenshot is taken, the Snipping Tool can also annotate the screenshot.
Many Mac users wish there is Snipping Tool for Mac. Unfortunately, Snipping Tool does not offer a Mac version. Therefore, here we recommend 3 alternatives for the Snipping Tool on Mac. They can help you easily to snip on Mac just like Snipping Tool on Windows PC.
1. FonePaw Screen Recorder for Mac
FonePaw Screen Recorder for Mac can capture not only screencasts but also screenshots. Like Snipping Tool, the FonePaw tool can capture a full screen or draw a area around the object you want to snip.
Other features of the Snipping Tool can also be found in the FonePaw tool: customized screenshot keyboard shortcut, annotate on the snapshot.
This seven-year term aligns with the support period for Office 2016.Office 2019 is supported on the following:.Any supported Windows 10 Semi-Annual Channel.Windows 10 Enterprise Long-Term Servicing Channel (LTSC) 2018.The next LTSC release of Windows ServerThe Office 2019 client applications use Click-to-Run installation technology only. We will not provide an MSI file as a deployment method for Office 2019 clients. Microsoft office requirements mac. We will continue to provide an MSI file for Office Server products.Refer to the for more specifics about support for Office 2019.
Capture Mac Screenshots in Main Panel
Capturing screenshots on Mac is very easy with FonePaw Screen Recorder. Click the download button below to get the FonePaw tool for Mac.
Launch FonePaw Screen Recorder on Mac.
Click the Screen Capture button.
Draw a rectangle around the object you want to screenshot.
You can then add an annotation or text to the screenshot to highlight anything you want.
Click Save to save the screenshot as JPG, PNG, BMP, TIFF, GIF image.
Snip Keyboard Shortcut
FonePaw Screen Recorder also allows you to set your preferred hotkeys for screen capture. Click the Preferences button on the top of the toolbar and navigate to Hotkeys, you can set the hotkey to take screenshots on Mac. For example, you enter Command + A in Capture screen column, then you can start screen capture by pressing Command + A without activating the main panel.
Tip: FonePaw Screen Recorder should be running on your Mac if you want to take a snapshot with a keyboard shortcut.
2. Mac Snipping Tool Shortcuts
Mac allows users to take a screenshot with keyboard shortcuts by default. There are 4 keyboard shortcuts you can use to replace Snipping Tool on Mac.
Command-Shift-3: Captures a snapshot of the entire Mac screen.
Command-Shift-4: Once you press this hotkey, a crosshair will appear instead of the cursor. Then you can select the area you want to capture on the Mac screen and release the mouse once finished.
Command-Shift-4-Space: Take a screenshot of an active window. By clicking Command-Shift-4, a crosshair shows on the screen. Then by hitting the space bar the cross-hair will turn into a camera icon and you can move it on an active window. Select the window to snip.
Command-Shift-5: This shortcut activates a screen capture panel, which can capture a static image on the screen as well as recording a video. Similar to the Snipping Tool, you can choose whether to capture the entire screen, a window, or a selected section. The shortcut only works on macOS Mojave or later.
Microsoft for mac so slow. Dec 11, 2018 It was so slow that I found it better to install Word on a Windows in Parallels Desktop and use it there. Even in my new Mac whenever a word file exceeds some 50 pages and some 10-20 of equations and figures Word slows down to the point that it is unbearable. Please don’t suggest alternatives to Word. Jan 26, 2018 Office for Mac 2016 - All Programs Slow to Launch I'm running High Sierra (10.13.1) on my iMac and had been using Office for Mac 2011. I just installed Office for Mac 2016 and each of the programs I use (Word, Excel and Powerpoint) takes a long time to start-up.
3. Grab on Mac
As mentioned above, Windows system provides users with Snipping Tool as a screenshot tool. Actually, there is also a equivalent on Mac - the Grab. You can capture your screen by Grab and save it as an image file. Like Snipping Tool, Grab for Mac also offers several screenshot modes and supports keyboard shortcuts. You don't need to download any extra software because Grab is available in the latest version of macOS.
When Grab is launched(you can run the snip tool from Applications > Utilities), no window will pop up but you can see at the top of the screen that the menu bar already shows up. Find the 'capture' option, you can see in the drop-down menu: selection, window, screen, timed screen.
Like FonePaw Screen Recorder for Mac, PNG is also the default image file format in Grab. Grab allows you to save screenshots to JPG, TIFF, GIF, and PDF, but PNG is highly recommended as it's the most popular used lossless image compression format.
Now you may be familiar with the Snipping Tool alternative for taking screenshot on Mac. Try them and select the tools you preferred!
- Hot Articles
- 3 Easy Ways to Record Mac Screen with Audio
- How to Take Screenshots and Screen Videos on macOS Mojave
- Fraps for Mac: Alternative Screen Recorder & FPS Counter to Fraps on mac
- Best 5 Screen Recording Software for Mac
- Fixed - Snipping Tool Not Working on Windows 10/8/7
- How to Take Picture (Record Video) with Webcam on Windows/Mac
Code snippets are templates that make it easier to enter repeating code patterns, such as loops or conditional-statements.
In Visual Studio Code, snippets appear in IntelliSense (⌃Space (Windows, Linux Ctrl+Space)) mixed with other suggestions, as well as in a dedicated snippet picker (Insert Snippet in the Command Palette). There is also support for tab-completion: Enable it with 'editor.tabCompletion': 'on', type a snippet prefix (trigger text), and press Tab to insert a snippet.
The snippet syntax follows the TextMate snippet syntax with the exceptions of 'interpolated shell code' and the use of u; both are not supported.
Install snippets from the Marketplace
Many extensions on the VS Code Marketplace include snippets. If you find one you want to use, install it and restart VS Code and the new snippet will be available (see Extension Marketplace for more instructions on installing an extension).
Below are some popular extensions that include snippets in their language support:
Tip: The extensions shown above are dynamically queried. Click on an extension tile above to read the description and reviews to decide which extension is best for you. See more in the Marketplace.
Create your own snippets
You can easily define your own snippets without any extension. To create or edit your own snippets, select User Snippets under File > Preferences (Code > Preferences on macOS), and then select the language (by language identifier) for which the snippets should appear, or the New Global Snippets file option if they should appear for all languages. VS Code manages the creation and refreshing of the underlying snippets file(s) for you.
Snippets files are written in JSON, support C-style comments, and can define an unlimited number of snippets. Snippets support most TextMate syntax for dynamic behavior, intelligently format whitespace based on the insertion context, and allow easy multiline editing.
Below is an example of a for loop snippet for JavaScript:
In the example above:
- 'For Loop' is the snippet name. It is displayed via IntelliSense if no
descriptionis provided. prefixdefines one or more trigger words that display the snippet in IntelliSense. Substring matching is performed on prefixes, so in this case, 'fc' could match 'for-const'.bodyis one or more lines of content, which will be joined as multiple lines upon insertion. Newlines and embedded tabs will be formatted according to the context in which the snippet is inserted.descriptionis an optional description of the snippet displayed by IntelliSense.
Additionally, the body of the example above has three placeholders (listed in order of traversal): ${1:array}, ${2:element}, and $0. You can quickly jump to the next placeholder with Tab, at which point you may edit the placeholder or jump again the next one. The string after the colon (if any) is the default text, for example element in ${2:element}. Placeholder traversal order is ascending by number, starting from one; zero is an optional special case that always comes last, and exits snippet mode with the cursor at the specified position.
Snippet scope
Snippets are scoped so that only relevant snippets are suggested. Snippets can be scoped by either:
- the language(s) to which snippets are scoped (possibly all)
- the project(s) to which snippets are scoped (probably all)
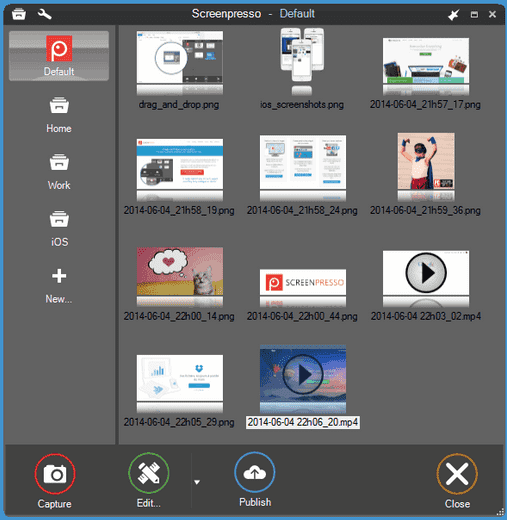
Language snippet scope
Every snippet is scoped to one, several, or all ('global') languages based on whether it is defined in:
- a language snippet file
- a global snippet file
Single-language user-defined snippets are defined in a specific language's snippet file (for example javascript.json), which you can access by language identifier through Preferences: Configure User Snippets. A snippet is only accessible when editing the language for which it is defined.
Multi-language and global user-defined snippets are all defined in 'global' snippet files (JSON with the file suffix .code-snippets), which is also accessible through Preferences: Configure User Snippets. In a global snippets file, a snippet definition may have an additional scope property that takes one or more language identifiers, which makes the snippet available only for those specified languages. If no scope property is given, then the global snippet is available in all languages.
Most user-defined snippets are scoped to a single language, and so are defined in a language-specific snippet file.
Project snippet scope
You can also have a global snippets file (JSON with file suffix .code-snippets) scoped to your project. Project-folder snippets are created with the New Snippets file for '.vscode folder. Project snippet files are useful for sharing snippets with all users working in that project. Project-folder snippets are similar to global snippets and can be scoped to specific languages through the scope property.
Snippet syntax
The body of a snippet can use special constructs to control cursors and the text being inserted. The following are supported features and their syntaxes:
Tabstops
With tabstops, you can make the editor cursor move inside a snippet. Use $1, $2 to specify cursor locations. The number is the order in which tabstops will be visited, whereas $0 denotes the final cursor position. Multiple occurrences of the same tabstop are linked and updated in sync.
Placeholders
Placeholders are tabstops with values, like ${1:foo}. The placeholder text will be inserted and selected such that it can be easily changed. Placeholders can be nested, like ${1:another ${2:placeholder}}.
Choice
Placeholders can have choices as values. The syntax is a comma-separated enumeration of values, enclosed with the pipe-character, for example ${1 one,two,three }. When the snippet is inserted and the placeholder selected, choices will prompt the user to pick one of the values.
Variables
With $name or ${name:default}, you can insert the value of a variable. When a variable isn't set, its default or the empty string is inserted. When a variable is unknown (that is, its name isn't defined) the name of the variable is inserted and it is transformed into a placeholder.
The following variables can be used:
TM_SELECTED_TEXTThe currently selected text or the empty stringTM_CURRENT_LINEThe contents of the current lineTM_CURRENT_WORDThe contents of the word under cursor or the empty stringTM_LINE_INDEXThe zero-index based line numberTM_LINE_NUMBERThe one-index based line numberTM_FILENAMEThe filename of the current documentTM_FILENAME_BASEThe filename of the current document without its extensionsTM_DIRECTORYThe directory of the current documentTM_FILEPATHThe full file path of the current documentCLIPBOARDThe contents of your clipboardWORKSPACE_NAMEThe name of the opened workspace or folder
For inserting the current date and time:
CURRENT_YEARThe current yearCURRENT_YEAR_SHORTThe current year's last two digitsCURRENT_MONTHThe month as two digits (example '02')CURRENT_MONTH_NAMEThe full name of the month (example 'July')CURRENT_MONTH_NAME_SHORTThe short name of the month (example 'Jul')CURRENT_DATEThe day of the monthCURRENT_DAY_NAMEThe name of day (example 'Monday')CURRENT_DAY_NAME_SHORTThe short name of the day (example 'Mon')CURRENT_HOURThe current hour in 24-hour clock formatCURRENT_MINUTEThe current minuteCURRENT_SECONDThe current secondCURRENT_SECONDS_UNIXThe number of seconds since the Unix epoch
For inserting line or block comments, honoring the current language:
BLOCK_COMMENT_STARTExample output: in PHP/*or in HTML<!--BLOCK_COMMENT_ENDExample output: in PHP*/or in HTML-->LINE_COMMENTExample output: in PHP//
The snippet below inserts /* Hello World */ in JavaScript files and <!-- Hello World --> in HTML files:
Variable transforms
Snipping Tool For Mac
Transformations allow you to modify the value of a variable before it is inserted. The definition of a transformation consists of three parts:
Microsoft Snippet For Mac Windows 10
- A regular expression that is matched against the value of a variable, or the empty string when the variable cannot be resolved.
- A 'format string' that allows to reference matching groups from the regular expression. The format string allows for conditional inserts and simple modifications.
- Options that are passed to the regular expression.
The following example inserts the name of the current file without its ending, so from foo.txt it makes foo.
Placeholder-Transform
Like a Variable-Transform, a transformation of a placeholder allows changing the inserted text for the placeholder when moving to the next tab stop. The inserted text is matched with the regular expression and the match or matches - depending on the options - are replaced with the specified replacement format text. Every occurrence of a placeholder can define its own transformation independently using the value of the first placeholder. The format for Placeholder-Transforms is the same as for Variable-Transforms.
Microsoft Snipping Tool For Mac
Transform examples
The examples are shown within double quotes, as they would appear inside a snippet body, to illustrate the need to double escape certain characters. Sample transformations and the resulting output for the filename example-123.456-TEST.js.
| Example | Output | Explanation |
|---|---|---|
'${TM_FILENAME/[.]/_/}' | example-123_456-TEST.js | Replace the first . with _ |
'${TM_FILENAME/[.-]/_/g}' | example_123_456_TEST_js | Replace each . or - with _ |
'${TM_FILENAME/(.*)/${1:/upcase}/}' | EXAMPLE-123.456-TEST.JS | Change to all uppercase |
'${TM_FILENAME/[^0-9^a-z]//gi}' | example123456TESTjs | Remove non-alphanumeric characters |
Grammar
Download Microsoft Word For Mac
Below is the EBNF (extended Backus-Naur form) for snippets. With (backslash), you can escape $, }, and . Within choice elements, the backslash also escapes comma and pipe characters.
Using TextMate snippets
You can also use existing TextMate snippets (.tmSnippets) with VS Code. See the Using TextMate Snippets topic in our Extension API section to learn more.
Assign keybindings to snippets
You can create custom keybindings to insert specific snippets. Open keybindings.json (Preferences: Open Keyboard Shortcuts File), which defines all your keybindings, and add a keybinding passing 'snippet' as an extra argument:
Microsoft Snippet Download
The keybinding will invoke the Insert Snippet command but instead of prompting you to select a snippet, it will insert the provided snippet. You define the custom keybinding as usual with a keyboard shortcut, command ID, and optional when clause context for when the keyboard shortcut is enabled.
Also, instead of using the snippet argument value to define your snippet inline, you can reference an existing snippet by using the langId and name arguments. The langId argument is the name of the JSON user snippet file and name is the snippet's unique name from this file:
Next steps
- Command Line - VS Code has a rich command-line interface to open or diff files and install extensions.
- Extension API - Learn about other ways to extend VS Code.
- Snippet Guide - You can package snippets for use in VS Code.
Common questions
What if I want to use existing TextMate snippets from a .tmSnippet file?
Snippet Screenshot Tool
You can easily package TextMate snippets files for use in VS Code. See Using TextMate Snippets in our Extension API documentation.