Microsoft Subscript Shortcut Mac
If you use PowerPoint at work or at home, keyboard shortcuts can be a great time saver. Here are some little-known keyboard shortcuts I’ve discovered over the last few years while working on the PowerPoint team. These keyboard shortcuts are designed for PowerPoint for Windows. If you are using PowerPoint for Mac, you can still use them if you replace Ctrl with CMD (⌘) unless stated otherwise. I hope you find these keyboard shortcuts as useful as I have!
Draw horizontal or vertical lines
The shortcuts for superscript and subscript (cmd-shift-+ and cmd-=) are not working in Powerpoint Mac, even though these are the keyboard combinations noted in the Help file. Instead, they zoom in or out on the slide. Cmd- and cmd-shift- also zoom in and out, which seems unintended (that there would be two shortcuts for identical zoom behavior). On a Mac keyboard, the Command key is denoted with the symbol. For information about changing the key assignment of a keyboard shortcut, see Mac Help for your version of the Macintosh operating system (OS) or see your utility application. Also see Keyboard Shortcuts in OneNote for Mac later in this topic.
Save time and be more productive with the best Microsoft Word keyboard shortcuts for PC and Mac. Microsoft Excel for Mac - Basic & Advanced. 4.8 (56 reviews) Microsoft Excel for Mac - Basic. 4.7 (68 reviews) Microsoft Excel for Mac - Advanced. 4.7 (28 reviews) Microsoft. Use keyboard shortcuts to apply superscript or subscript. Select the text or number that you want. For superscript, press Ctrl, Shift, and the Plus sign (+) at the same time. For subscript, press Ctrl and the Equal sign (=) at the same time. While your mouse is over the selected text, right-click and then select 'Format Cells' from the popup menu. When the Format Cells window appears, select the Font tab. Check the Subscript checkbox. Now when you return to the spreadsheet, you should see the subscript value. May 21, 2018 I'm using Word to type equations. I am used to the '/'^' shortcuts for subscript and superscripts, respectively. Suddenly, these shortcuts stopped working. Now, when I type 'A0' for example, it stays this way, and does not get converted to the proper format. These shortcuts do still work in Powerpoint and Excel.
Press and hold the Shift key while inserting lines to make sure they are perfectly horizontal, vertical or at a 45-degree angle.
Keep objects in proportion
Press and hold the Shift key while resizing shapes and other objects to keep their proportions consistent. This is handy if you want to resize a circle without accidentally turning it into an oval.
Duplicate an object
Adding a bunch of identical objects? Just select your object and press Ctrl+D to duplicate it. This also works on slides.
Copy and paste formatting
If you want to format an object to look just like another object without reapplying all of the formatting by hand, use the formatting clipboard. Select the object whose formatting you want to copy and press Ctrl+Shift+C. Then, select the objects that you want to have the same formatting and press Ctrl+Shift+V to paste the formatting. This also works on the slide thumbnails if you have a slide background or theme that you want to copy from slide to slide.
This keyboard shortcut makes use of the Format Painter feature, which also allows you to copy formatting from one shape to another. The keyboard shortcut is a good one to remember since it packs even more power—once you’ve copied the formatting, you can paste the formatting onto as many shapes as you like without having to copy it again.
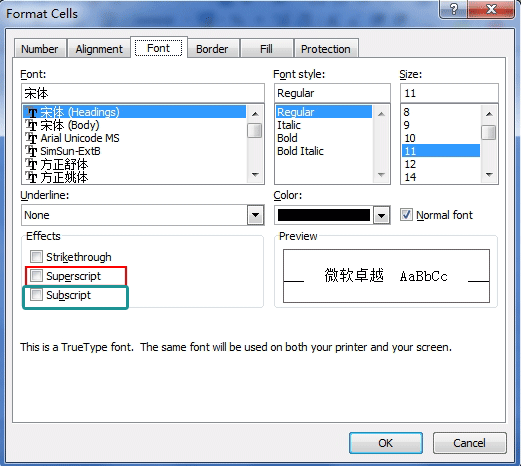
Group and ungroup
To group objects together, just select the objects and press Ctrl+G. To ungroup, select the object and press Ctrl+Shift+G. If you’re a Mac user, press CMD+Option+G to group and CMD+Option+Shift+G to ungroup.
Insert a new slide
Press Ctrl+M to insert a new slide after the currently selected slide. For PowerPoint for Mac, the keyboard shortcut is the same; you don’t need to substitute CMD.
Zoom
Press and hold the Ctrl key while using the mouse wheel to zoom in and out in the editor. On a touch device, you can pinch to zoom. For PowerPoint for Mac, this is another one where you don’t have to substitute CMD.
Center or align text
To quickly center text, press Ctrl+E. Not happy with your centered text? To go back to left alignment, press Ctrl+L, or press Ctrl+R to right align the text.
Clear formatting
To remove all formatting from selected text, press Ctrl+Spacebar. This will reset the text back to the default formatting.
PowerPoint content placeholders have logic built in to make sure your text has the right size and formatting to match the rest of your presentation. If you’ve changed the formatting for some text or you have pasted in text that already had formatting on it, you can use the clear formatting shortcut to make the text match the design of the rest of your presentation again.
Easily manage permissions and see who’s working in a document. Whatsapp apk. Plus, no matter your preferred full language or accessibility options, everyone can work together to do more.Sharing is simplifiedShare your files with a few taps to quickly invite others to edit or view your documents.
To clear formatting on PowerPoint for Mac, simply click the Clear Formatting button on the Home tab.
Start Slideshow
Done editing and ready to present? To start a Slideshow from the first slide, just press F5. If you want to start from the current slide, press Shift+F5 instead.
As a bonus, here are a few more keyboard shortcuts you might have forgotten about. Happy editing!
Microsoft Subscript Shortcut Mac Keyboard
| Action | Windows | Mac |
| Select all | Ctrl+A | ⌘+A |
| Bold | Ctrl+B | ⌘+B |
| Copy | Ctrl+C | ⌘+C |
| Paste | Ctrl+V | ⌘+V |
| Undo | Ctrl+Z | ⌘+Z |
| Redo | Ctrl+Y | ⌘+Y |
| Save | Ctrl+S | ⌘+S |
| New presentation | Ctrl+N | ⌘+N |
| Find text | Ctrl+F | ⌘+F |
| Check spelling | F7 | F7 |
Superscript Keyboard Shortcut Mac
—Lauren Janas, program manager for the PowerPoint team