Microsoft Word Mac Find And Replace
Microsoft Support. Update your password in Outlook for Mac. Outlook for Office 365 for Mac Outlook 2016 for Mac Outlook 2019 for Mac More. On the Tools tab, click Accounts. In the left pane, click the account in which you want to change the password. 2020-3-19 Where does Mac Outlook 2016 stores Mails (On my Mac) I would like to backup all Folders/Mails that are stored locally under »On my Mac« in Mac Outlook 2016. I don’t want to backup the complete Outlook Profile over and over again. Where is the outfoxing microsoft outlook for mac 2016. 2020-3-11 Office 2016 for Mac is a version of Office that’s available as a one-time purchase from a retail store or through a volume licensing agreement. It will be supported with security updates and bug fixes, as needed, until October 13, 2020. The minimum supported macOS for Office 2016 for Mac is 10.10. 2018-3-1 Microsoft Support. Where's my Outbox in Outlook for Mac? Outlook for Office 365 for Mac Outlook 2016 for Mac Outlook 2019 for Mac More. Contributors: Last updated: 1 March, 2018. Outbox Stop an email from being sent.
- Office Word Search And Replace
- Multiple Find And Replace Macro
- Microsoft Word Mac Find And Replace
- Microsoft Word Mac Find And Replace Password
Related articles:
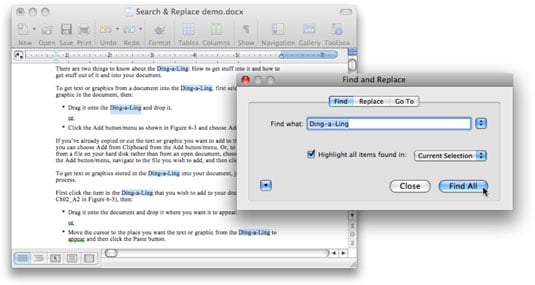
Office Word Search And Replace
Jan 21, 2013 Open a copy of your file in textedit, press alt cmd f, enter your search criteria in the 'find' field ( you can insert line breaks etc. By clicking on the little arrow beside the magnifying glass.
- Special Characters for Find and Replace in Microsoft Word. Skip to end of metadata. Created by Unknown User (rschneider) on Feb 03, 2017. Word 2000 Unicode character search, where 'n' is a decimal number corresponding to the Unicode character value 'Replace with' Box Only.
- Jan 23, 2013 Open a copy of your file in textedit, press alt cmd f, enter your search criteria in the 'find' field ( you can insert line breaks etc.
In Word 2008 for Mac, you’re not limited to making word replacements when you use Find and Replace. You can make formatting changes as well, saving you time. For example, if you want to search for a certain word and make it appear in bold and italic text, you can easily do one search to make the change throughout the document.
Here’s how to use Find and Replace to make global formatting changes in a document:
1Choose Edit→Find.
Optionally, press the Command key + F. The Find and Replace dialog appears.
2Type the word you want to replace in the Find What field. Click the Highlight All Items check box to locate all the occurrences of the word or phrase you’re searching for in the document.
If you don’t click the Highlight All Items check box, Word will find each occurrence of the word one at a time. Because you want to change them all, you want to highlight them all.
3Click the Find All button and then close the Find and Replace dialog.
All occurrences of the word are now selected.
Multiple Find And Replace Macro
4Choose Format→Font and choose the formatting you want from the Font Style list. Click OK.
Every occurrence of the word in the document now appears with the formatting you selected.
While editing large documents in Microsoft Word, you want tools that will help you find and replace certain text. Here are a couple of keyboard shortcuts that will allow just that.
Microsoft Word Mac Find And Replace
When you are editing a large document in Microsoft Word, you want simple and easy ways to be able to help your editing process. One such tip is to use keyboard shortcuts to find and replace text in the document. That’s right, Keyboard Shortcuts aren’t just for Windows 10.
Here is a look at the keyboard shortcuts you need to know to do just that.
Word Keyboard Shortcuts to Find and Replace Text
While you’re in a large Word document, you can easily find text by hitting Ctrl + F. Then type the word or phrase you’re looking for in the navigation pane. When the word or phrase you are looking for is found, each instance of it will be highlighted in the document. Just this step alone makes it much easier to manage the specific text you’re looking for.
If you want to find and replace text in a Word document, use the key combo Ctrl + H. That will bring up the “Find and Replace” dialog box. Then simply type in the word or words you’re looking for and what to replace it with. Then click the “Replace All” button.
Word will go through and replace the text. When complete, it will display the following message letting you know the task is complete. Click OK.
Microsoft Word Mac Find And Replace Password
Use the Ctrl + F keyboard shortcut to find the text that was replaced. Looks good!