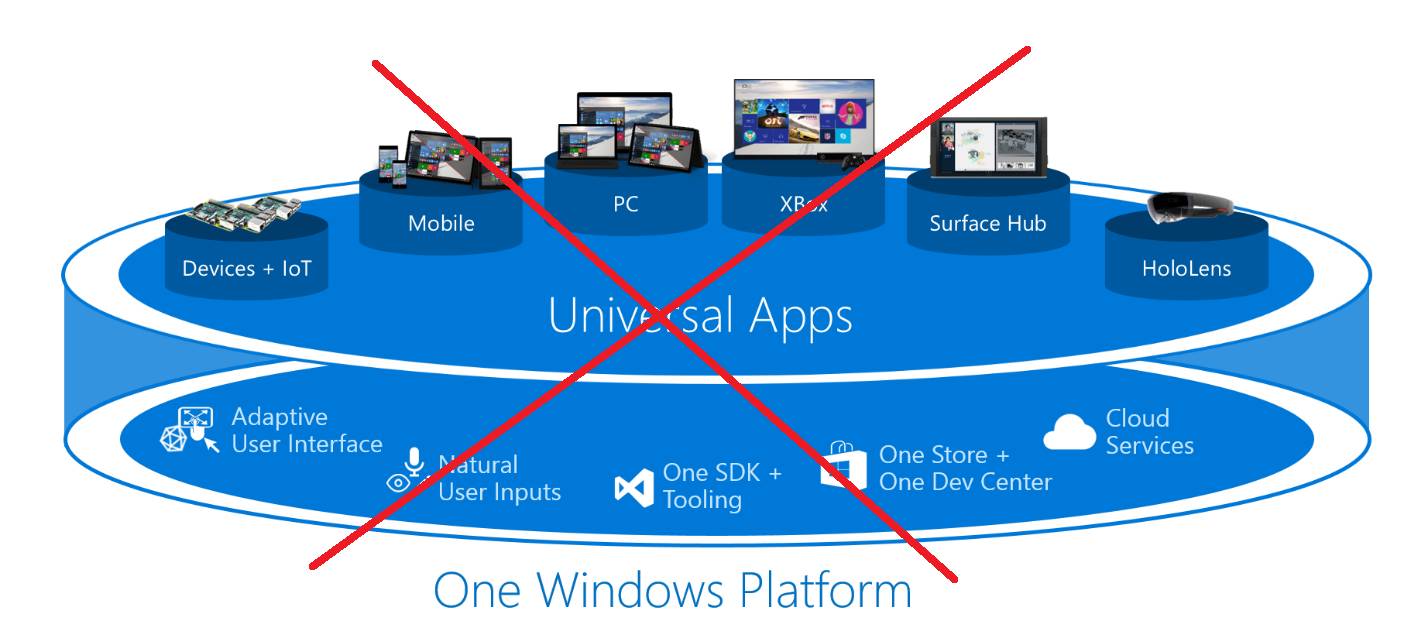Pivot Tabel Intervals Microsoft Excel 2016 Mac
- How To Use Excel Pivot Tables 2010
- Pivot Tabel Intervals Microsoft Excel 2016 Mac Download
- Pivot Tabel Intervals Microsoft Excel 2016 Mac Torrent
Feb 26, 2016 This video shows how to create a frequency distribution table with frequencies, midpoints, class boundaries, relative frequencies, and cumulative frequencies. Grouping data in a PivotTable can help you show a subset of data to analyze. For example, you may want to group an unwieldy list of dates or times (date and time fields in the PivotTable) into quarters and months, like this image.
If you need to analyze a data set, Microsoft Excel is the perfect tool for the job. More specifically, Pivot Tables for complex datasets make things easier.
If you need to analyze a data set, Microsoft Excel is the perfect tool for the job. You already know that Excel stores information within tables, but the power of the app is within the tools you can use to exploit the information hidden within those cells. One of those tools is a Pivot Table. We took a look at the feature back in Excel 2010, and in Excel 2016 we continue our look at how you can use it to manipulate and find data trends.
Create a Pivot Table in Excel
What is a Pivot Table?
A pivot table is a fancy name for sorting information. It’s ideal for calculating and summarizing information that you can use to break down large tables into just the right amount of information you need. You can use Excel to create a Recommended Pivot Table or create one manually. We look at both.
Recommended Pivot Table
Introduced in Excel 2013, a Recommended Pivot Table is a predesigned summary of your data that Excel recommends for you. You might not get the information you need depending on your data set, but for quick analysis, it can be handy. To create one, highlight the data source (the range of cells in the workbook that contains the data you want to analyze.) Then select the Insert tab, and then Recommended PivotTables.
When the Choose Data Source dialog appears, click OK.
A gallery of recommended PivotTable styles will appear that provides suggestions for how you might want to analyze the selected data. In the following example, I’ll go with the Count of Employee Name by Hours Worked in January. Yours will vary depending on the type of data you are sorting. Click OK.
As you can see in the table below, I’m able to get an idea of how many persons worked a certain amount of hours in January. A scenario like this would be great to see who might be working the hardest, working overtime, and from which department within a company.
Dig in
To make it more interesting, let’s dig in further and find out which employee is working the most. As you can see, the Pivot Table task pane appears on the right displaying additional tools I can use to sort and filter. For the following example, I am going to add the Hours Worked in January to the Filters area and add the employee name to the Row area. After doing that, you will notice a new field has been added to the sheet called Hours Worked in January.
When I click in the filter box, I can see the lowest and the highest. Let’s select the highest which is 205, click OK. So an employee by the name of Philip worked the most hours in January. It doesn’t get any easier than that.
Create a PivotTable from Scratch
If you want more control over how your pivot table is designed, you can do it yourself using the standard Pivot Table tool. Again, select the data source or the range where the data is stored in the workbook and select Insert > PivotTable.
A Create PivotTable dialog appears with multiple options. Since I’m working with the data source from within the worksheet itself, I’ll leave the default. You can choose to add the Pivot Table to an existing worksheet or a new one. In this case, I’ll insert it into a new sheet.
You will notice a new sheet appears with suggestions about what you can do. In this particular scenario, I want to know how many hours worked by employees in Sales. To do that, I simply use Department to Filter down the list and add the other Tables to the Rows such as the Employee Name and a number of hours worked.
Click on the Department filter and click Sales and then OK.
Immediately I can see who worked the most. I added an extra field for overtime just to further analyze the information provided.
You should now have a good idea of how powerful Pivot Tables are. And how they save time by finding the exact information you need with little effort. For a small amount of data, this might be overkill. But for larger more complex datasets, it makes your job a whole lot easier.
This Excel tutorial explains how to create a pivot table in Excel 2016 (with screenshots and step-by-step instructions).
See solution in other versions of Excel:
How To Use Excel Pivot Tables 2010
What is a Pivot Table?
A pivot table is a tool that allows you to quickly summarize and analyze data in your spreadsheet.
You can use a pivot table when:
- You want to arrange and summarize your data.
- The data in your spreadsheet is too large and complex to analyze in its original format.
If you want to follow along with this tutorial, download the example spreadsheet.
Pivot Tabel Intervals Microsoft Excel 2016 Mac Download
Steps to Create a Pivot Table
To create a pivot table in Excel 2016, you will need to do the following steps:
Pivot Tabel Intervals Microsoft Excel 2016 Mac Torrent
Before we get started, we first want to show you the data for the pivot table. In this example, the data is found on Sheet1.
Highlight the cell where you'd like to create the pivot table. In this example, we've selected cell A1 on Sheet2.
Next, select the Insert tab from the toolbar at the top of the screen. In the Tables group, click on the Tables button and select PivotTable from the popup menu.
A Create PivotTable window should appear. Select the range of data for the pivot table and click on the OK button. In this example, we've chosen cells A1 to F16 in Sheet1 as indicated by
Sheet1!$A$1:$F$16.Your pivot table should now appear as follows:
Next, choose the fields to add to the report. In this example, we've selected the checkboxes next to the Order ID and Quantity fields.
Next in the Values section, click on the 'Sum of Order ID' and drag it to the Rows section.
Finally, we want the title in cell A1 to show as 'Order ID' instead of 'Row Labels'. To do this, select cell A1 and type Order ID.
Visual Studio Code is a code editor redefined and optimized for building and debugging modern web and cloud applications. Visual Studio Code is free and available on your favorite platform - Linux, macOS, and Windows. Mac sft config microsoft visual software. Use the Visual Studio debugger to quickly find and fix bugs across languages. The Visual Studio for Mac debugger lets you step inside your code by setting Breakpoints, Step Over statements, Step Into and Out of functions, and inspect the current state of. Visual Studio for Mac allows you to set a run configuration. The run configurations are presented in a drop-down list in the toolbar, next to the build configuration selector as illustrated below: A run configuration is a set of execution options with a name and several configurations that are defined in a project for different purposes.
Your pivot table should now display the total quantity for each Order ID as follows:
Congratulations, you have finished creating your first pivot table in Excel 2016!