Microsoft Word Insertion Point Color Mac
- Microsoft Word Insertion Point Color Machine
- Insertion Point Microsoft Word Definition
- Microsoft Word Insertion Point Color Mac Os
Home > Articles > Operating Systems, Server > MAC OS X/Other
- Nov 09, 2018 Did you know there are music symbols that you add to your Microsoft Word document without adding graphic images? Let’s take a look. First, place your insertion point in the location in your document where you want to insert a music symbol.
- Using the insertion point to add text. The insertion point is the blinking vertical line in your document. It indicates where you can enter text on the page. You can use the insertion point in a variety of ways: Blank document: When a new blank document opens, the insertion point is located in the top-left corner of the page. If you want, you.

- Building a Table
Change the look of a line shape by changing its color, line style, or weight. Skip to main content. Excel for Office 365 for Mac Word for Office 365 for Mac PowerPoint for Office 365 for Mac Word 2019 for Mac Excel 2016 for Mac PowerPoint. Click Shape, point to Lines and Connectors, and then click the line style that you want. Jan 28, 2012 Parts of Microsoft Word 2010 include the title bar, Insertion point, Scroll box, Ribbon, button, and word document. Asked in Microsoft Windows, Microsoft Word How do you select a word. Changing the Page Setup. Word’s options and features for setting up pages are legion, but few of us use them with any regularity. That’s a shame because Word’s page setup tools are often useful and easy to use, after you get to know them.
This chapter is from the book 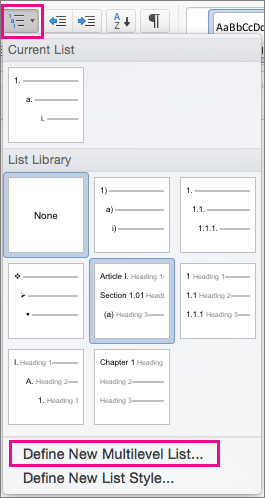
This chapter is from the book
This chapter is from the book
Topics include the following:
- Inserting a table into a Word document
- Working with table rows and columns
- Adding and populating document headers and footers
- Choosing a page orientation and paper size
- Setting the page margins
- Adding footnotes and endnotes
In the previous chapter, you dealt with Word at the “tree” level of words, sentences, and paragraphs. But getting more out of Word also requires that you deal with the program at the “forest” level of pages and documents. This means you need to get familiar with Word’s page layout tools.
Page layout refers to how text and paragraphs are laid out on each page, and it involves building tables, adding headers and footers, setting margin sizes, specifying the page orientation, choosing the paper size, and so on. This chapter shows you how to work with these and other page layout features.
Building a Table
Most Word documents consist of text in the form of sentences and paragraphs. However, including lists of items in a document is common, particularly where each item in the list includes two or more details (which means a standard bulleted list won’t do the job). For a short list with just a few details, the quickest way to add the list to a document is to type each item on its own line and press Tab between each detail. You could then add tab stops to the ruler (see Chapter 4, “Working with Text in Word”) to line up the subitems into columns.
That works for simple items, but to construct a more complex list in Word, you can build a table, a rectangular structure with the following characteristics:
- Each item in the list gets its own horizontal rectangle called a row.
- Each set of details in the list gets its own vertical rectangle called a column.
- The rectangle formed by the intersection of a row and a column is called a cell, and you use the table cells to hold the data.
In other words, a Word table is similar to an Excel worksheet or an Access datasheet.
Insert a Table
Although Word gives you no less than one-half dozen ways to build a table, you need to know only the most straightforward method.
- Position the insertion point where you want the table to appear.
- Click the Insert tab.
- Click Table.
Click Insert Table to display the Insert Table dialog.
- Specify the number of columns you want in your table.
- Specify the number of rows you want in the table.
Click OK. Word inserts the table.
- Position the insertion point inside a cell and then add the text that you want to store in the cell. Repeat for the other cells in the table.
- Click the Layout tab.
Use the Table Column Width box to set the width of the column.
Select Table Elements
Before you can change the layout or formatting of a table, you need to select the part of the table you want to work with. Here are the techniques to use (note that, in each case, “Layout” refers to the table’s Layout tab, which appears to the right of the Table Design tab):
- Select a cell—Select the cell and then click Layout, Select, Select Cell (or triple-click anywhere in the cell).
- Select two or more adjacent cells—Select the top-left cell you want to include in the selection, then drag the mouse down and to the right to include the other cells.
- Select a row—Click any cell in the row and then click Layout, Select, Select Row.
- Select two or more adjacent rows—Select at least one cell in each row and then click Layout, Select, Select Row.
- Select a column—Click any cell in the column and then click Layout, Select, Select Column.
- Select two or more adjacent columns—Select at least one cell in each column and then click Layout, Select, Select Column.
- Select the entire table—Click any cell in the table and then click Layout, Select, Select Table.
Format a Table
To change the formatting of the table cells, you select the cells you want to work with and then use Word’s standard formatting tools (font, paragraph, and so on). For more table-specific formatting, you can use the Table Design tab.
2020-4-4 Make sure you have: An internet connection (internet service provider fees may apply). Sufficient data storage available on a computer, USB or external drive for the download. 2020-3-31 想為您的電腦安裝 Windows 10?開始之前,您須先具備安裝 Windows 10 的授權;然後,您即可下載並執行媒體創作工具。如需有關工具用法的更多資訊,請參閱下方指示。. If you used the media creation tool to download an ISO file for Windows 10, you’ll need to burn it to a DVD before following these steps. Attach the USB flash drive or insert the DVD on the PC where you want to install Windows 10. Windows 10 creation. 2017-11-15 使用Windows 10 Media Creation Tool 16299.15 下载win10 家庭中文版系统 U盘 进入 PE 安装 只有s 家庭 单语言 教育 专业 没有 家庭中文版 Media Creation Tool15063 以前版本有 家庭中文版 希望 尽快解决 现在大多数都是预装系统 都是 家庭中文版.
- Click inside the table.
- Click the Table Design tab.
Click the More button of the Table Styles gallery.
Click the style you want to apply to the table.
- Click Header Row to toggle header formatting on and off for the first row. For example, in some styles the first row is given darker shading, top and bottom borders, and a bold font.
- Click Total Row to toggle total formatting on and off for the bottom row.
- Click Banded Rows to toggle alternating formatting for all the rows.
- Click First Column to toggle special formatting on and off for the first column.
- Click Last Column to toggle special formatting on and off for the last column.
Click Banded Columns to toggle alternating formatting for all the columns.
- Select the cells you want to format and then use the Shading gallery to click a background color.
Select the cells you want to format and then use the Border Styles gallery to click a border style.
Insert New Rows
There are times when you need to add more data to a table. Word provides several tools that enable you to expand a table. If you’re adding new items to the table, you need to add more rows.
To add a new row at the end of the table, position the insertion point in the lower-right cell—that is, the last column of the last row—and press Tab.
- Click the Layout tab.
- To add a new row above an existing row, position the insertion point inside the existing row and then click Insert Above.
To add a new row below an existing row, position the insertion point inside the existing row and then click Insert Below.
Insert New Columns
If you need to add more details to each item in your table, you need to add more columns.
- Click inside an existing column.
- Click the Layout tab.
- To add a new column to the left of an existing column, click Insert Left.
To add a new column to the right of an existing column, click Insert Right.
Delete Table Elements
If you no longer need a part of your table—for example, a cell, a row, or a column—you can delete it. You can delete multiple cells, rows, or columns, and, if necessary, you can delete the entire table.
Select the table element you want to delete.
- Click the Layout tab.
- Click Delete.
Click the command that represents the type of table element you want to delete. If you click the Delete Cells command, the Delete Cells dialog opens.
- Click whether you want to shift the remaining cells to the left or up, or if you would rather delete the entire row or column.
Click OK.
Microsoft Word Insertion Point Color Machine
Related Resources
Insertion Point Microsoft Word Definition
- Book $31.99
Microsoft Word Insertion Point Color Mac Os
- Book $31.99
- eBook (Watermarked) $25.59
